How to configure Xus PC Lock for more security in Windows
Configure XUS PC lock in Windows will describe you how can you make the changes in the setting of the XUS PC lock software to provide the maximum security in the pattern lock of Windows. XUS PC lock in Windows is a 3rd party application that creates an Android device like pattern lock in Windows PC. It supports almost all version of Windows like Windows Xp (personal and professional), Windows 7 (starter, Home Basic, Home premium, Ultimate) and Windows 8 (Pro, Enterprise, Windows RT, Single language Windows 8).
How to configure XUS PC Lock
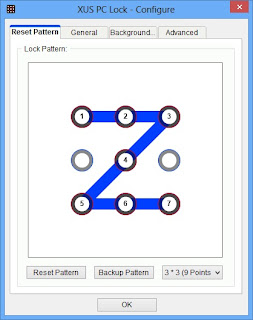
1. Double click on the XUS PC lock icon on the desktop to open it.
2. Now right click on the XUS pc lock icon on the taskbar and choose "configure".
3. It will ask to enter the secret pattern (If already created) to open the Configuration Window of XUS PC Lock.
4. You will get 4 tab on the XUS PC Lock- Configure Windows.
- Reset Pattern
- General
- Background
- Advanced
Reset Pattern tab of XUS PC Lock
- Reset Pattern: Click on "Reset Pattern" to modify the pattern for your software.
- Backup Pattern: It will create a back up image of the pattern for future reference.
- Point selection: you have to decide the size of the pattern 3*3 or 4*4 or 5*5 for the software.
General tab of XUS PC Lock
- Autolock at Windows Startup: If you "On" the option then Windows will automatically lock after the login. (Lock screen will be appear on the desktop).
- Autolock computer after: It will automatically lock the Windows desktop, if the Windows is unused for the selected time.
- Turn Off Monitor After: It willturn off the monitor after the selected time.
- Auto hide unlock Windows After: It will hide the unlock window of the XUS PC Lock after the selected time.
- Disconnected internet when locked: If you set the option to yes then Internet connectionw will be disconnectedwhen the system is lock and vice versa.
- Alert after enter incorrect pattern over: It will show you a warning after the enter of incorrect password.
- Alert Mode: It will show the alert type for incorrect password.
- Lock Keyboard: If you set the option to "yes" then Windows Keyboard will licked when it will lock the windows and vice versa.
- Unlock Mode: It has three unlock mode. (Normal unlock mode, Secure unlock mode, Dynamic Password mode )
- Alert text: The text that will be shown at the time of alert message or in the lock screen.
Background tab of XUS PC Lock
On the background tab of XUS PC lock you will able to modify the background image of the software.
- Use Default: Set the default image as the background.
- Pick Image: Choose a customized photo for the background.
- Effect: Some visual effect will be enable or disable.
- Using Transparent background: If you tick the option then no background image will be shown and the active window will be visible as transparent background.
Advanced tab of XUS PC LOCK
- Enable Autolock At start up in safe mode: it will enable the auto lock option on the safe mode of Windows.
- Disable Autolock at start up in safe mode: It will disable the auto lock option on the safe mode of Windows.
- Power Manager: Change the Power setting of Window.
- Fix troubleshoot of Abnormal program termination: Fix the common error of Windows like task manager not opening, don't display desktop and taskbar etc.
How to Enable/Disable Autolock of XUS Pc Lock in Windows
Right click of mouse on the XUS PC Lock icon on the taskbar. You will get an option "Disable autolock" or "enable autolock" to disable or enable the XUS PC LOCK software.
Also Check: How to make Windows 7 Ultimate Genuine