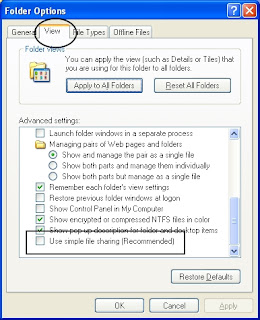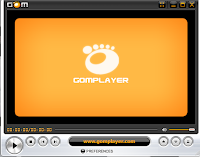 These are the list of working keys or combination of hot keys that are supported on GOM media Player, other Media Player may or may not have the same hot-keys.
These are the list of working keys or combination of hot keys that are supported on GOM media Player, other Media Player may or may not have the same hot-keys.Also Check: Some Working shortcut keys for latest version of Cyberlink Power DVD
Function Keys
[F1] : Display the About GOM Player window
[F2] : Open File[F3] : Open Subtitles
[F4] : Stop and close video
[F5] : Open the Prefences window
[F7] : Open/Close Control Panel window
[F8] : Open/Close Playlist window
[F12]: Open DVD
Ctrl + [F5] : Set Default Aspect Ratio
Ctrl + [F6] : Default Aspect Ratio
Ctrl + [F7] : 4:3 Aspect Ratio
Ctrl + [F8] : 16:9 Aspect Ratio
Ctrl + [F9] : 1.85:1 Aspect Ratio
Ctrl + [F10]: 2.35:1 Aspect Ratio
Ctrl + [F11]: User-Defined Aspect Ratio
Alt + [F4] : Quit GOM Player
Alt + [F10]: Open Skin Manager
Alt + [F11]: Previous color-scheme
Alt + [F12]: Next color-scheme
Open Menu Shortcuts
Open File : Ctrl + O (or [F2])
Open URL : Ctrl + U
Open Folder : Ctrl + D
Open DVD : [F12]
Open Subtitle File : Alt + O (or [F3])
Window Size / Position
50% : 1100% : 2
150% : 3
200% : 4
Fit to Desktop Resolution: 5
Maximize/Restore : 6
Fit to Video Input : 7
Full Screen : 8 or Alt + Enter
Full Stretch Screen : 9 or Ctrl + Enter
Preset of Pan & Scan : 0 or Ctrl + Num5
Increase Window Size Vertically : Ctrl + Num8
Decrease Window Size Vertically : Ctrl + Num2
Increase Window Size Horizontally: Ctrl + Num6
Decrease Window Size Horizontally: Ctrl + Num4
Increase Window Size : Ctrl + Alt + Num [+]
Decrease Window Size : Ctrl + Alt + Num [-]
Position window top-right : Ctrl + Alt + Num 9
Position window bottom-right: Ctrl + Alt + Num 3
Position window top-left : Ctrl + Alt + Num 7
Position window bottom-left : Ctrl + Alt + Num 1
Position window center : Ctrl + Alt + Num 5
Bump window position up : Ctrl + Alt + Num 8
Bump window position down : Ctrl + Alt + Num 2
Bump window position left : Ctrl + Alt + Num 4
Bump window position right: Ctrl + Alt + Num 6
Increase Playback Area Size: +
Decrease Playback Area Size: -
Playback Controls
Play/Pause : SpacebarStop : Ctrl + Spacebar
Pause and Hide Player: ESC
Fast Forward (10 sec) : Right Arrow
Fast Forward (60 sec) : Ctrl + Right Arrow
Fast Forward (300 sec): Shift + Right Arrow
Rewind (10 sec) : Left Arrow
Rewind (60 sec) : Ctrl + Left Arrow
Rewind (300 sec) : Shift + Left Arrow
Advance by Keyframe : F
Playback Info : Tab
Play Previous File (Chapter) : Page Up
Play Next File (Chapter) : Page Down
Play Speed Up : C
Play Speed Down : X
Default Speed : Z
AB Repeat
Start AB Repeat : [End AB Repeat : ]
Undo AB Repeat : \ (Reverse Slash)
Subtitle Control
Select Subtitle Language: S0.5 sec Faster : > or .
0.5 sec Slower : < or ,
Default Sync : /
Save Current Sync : Alt + S
Subtitle Explorer : Alt + E
Show/Hide Subtitle : Alt + H
Adjust Subtitle Position : Alt + Arrow Keys
Default Subtitle Position: Alt + Home
Change Subtitle Thickness: Alt + B
Increase Subtitle Size : Alt + Page Up
Decrease Subtitle Size : Alt + Page Down
Screen Capture
Advanced Screen Capture : Ctrl + GCopy Frame to Clipboard : Ctrl + C
Capture Frame to Folder : Ctrl + E
Audio Control
Mute: MChoose Audio Stream: A
Player Volume Up : ¡è
Player Volume Down : ¡é
Player Volume Control: Mouse Wheel
System Mixer Volume Up : Ctrl + ¡è
System Mixer Volume Down : Ctrl + ¡é
System Mixer Volume Control: Ctrl + Mouse Wheel
System Master Volume Up : Ctrl + Shift + ¡è(Windows XP and lower only)
System Master Volume Down : Ctrl + Shift + ¡é(Windows XP and lower only)
System Master Volume Control: Shift + Mouse Wheel(Windows XP and lower only)
Toggle Equalizer : Shift + E
Toggle Normalizer: Shift + N
Open Audio Preferences : Shift + P
Open Advance Audio Capture Menu: Shift + G
Toggle Reverb Effect : Shift + R
Toggle 3D Audio Effect: Shift + S
Vocal Filter Menu : V
Video Color and Effect Controls
Increase Hue : PDecrease Hue : O
Increase Brightness : R
Decrease Brightness : E
Increase Saturation : I
Decrease Saturation : U
Increase Contrast : Y
Decrease Contrast : T
Increase Contrast and Brightness: W
Reset Video Color Settings: Q
Flip Input Vertically : Ctrl + Y
Flip Output Vertically: Ctrl + V
Toggle Smoothen Effect: Control + L
Toggle Sharpen Effect : Ctrl + M
Toggle Noise: Ctrl + N
Skins
Choose skin : KOpen Skin Manager : Alt + [F10]
Previous Color Scheme: Alt + [F11]
Next Color Scheme : Alt + [F12]
Favorites
Add current file to Favorites : Alt + GAdd current folder to Favorites: Alt + D
Open Favorites Manager : Alt + F
Some Other Shortcut Keys on GOM Player
Exit GOM when finished a Movie : Ctrl + XShut Down Computer after a Movie: Ctrl + Z
Go to DVD Root Menu : Ctrl + Back Space
Show Current file Information: Ctrl + F1
Toggle "Always on top" : Ctrl + A
Toggle "On top while playing": Ctrl + T
Other Similar articles that may interest you:
1. How to download Audio Video using Internet Download Manager
2. How to increase the speed of torrent Download
3. How to install Ubuntu with Windows 7 Ultimate
4. How to add password on a RAR file
5. How to show Hide the drive letter in Windows
6. Add your personal information and a beautiful photo in the System Property window
7. Latest Avast antivirus with one year working serial key free download
8. Some more Working keyboard shortcuts on VLC Media Player
9. How to use VLC Media Player As a Camera Application
10. How to take screen shot in Windows 7 ultimate desktop