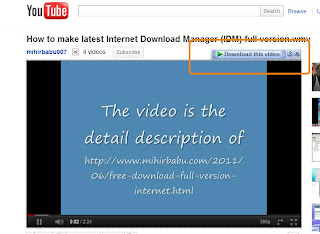Private Browsing:
This is an important feature of mozilla firefox browser. By activating this feature anyone can access the internet from the mozila firefox and the browser do not save anything. It will not save anything means that it wont save the browsing history as well as not save any user name and password. So it is good to activate this feature whenever you are browsing the internet on any cybercafe or within a network of shared computer.
How to start Private browsing feature on Mozila Firefox:
Just press ctrl + shift + P simultaneously whenever you are accessing internet from Mozila Firefox.
After pressing those keys firefox will ask a confirmation message to start this.
Just Click on "Start Private browsing" . A new window will be opened in firefox for private browsing.Now Private browsing feature is enable on your browser.
To again come backto general browsing feature press ctrl + shift + P again.
This is one part of the page How to Update various setting on Mozilla Firefox
Other Similar articles that may interest you:
1. Keyboard shortcut keys on MS-office Power Point
2. How to Increase the torrent download speed
3. Add "Task manager" to" context menu of Windows
4. Add or remove desktop icon in windows
5. Break Administrator and user login Password in Windows
6. Change Boot-Screen, start up logo and log-in Screen in Windows
7. Definition of User Account in windows
8. Customize the power button action in windows Seven start menu
9. Serial key of typing master Pro V7.0 free download
10. What was new in Internet Explorer 9
This is an important feature of mozilla firefox browser. By activating this feature anyone can access the internet from the mozila firefox and the browser do not save anything. It will not save anything means that it wont save the browsing history as well as not save any user name and password. So it is good to activate this feature whenever you are browsing the internet on any cybercafe or within a network of shared computer.
How to start Private browsing feature on Mozila Firefox:
Just press ctrl + shift + P simultaneously whenever you are accessing internet from Mozila Firefox.
After pressing those keys firefox will ask a confirmation message to start this.
Just Click on "Start Private browsing" . A new window will be opened in firefox for private browsing.Now Private browsing feature is enable on your browser.
To again come backto general browsing feature press ctrl + shift + P again.
This is one part of the page How to Update various setting on Mozilla Firefox
Other Similar articles that may interest you:
1. Keyboard shortcut keys on MS-office Power Point
2. How to Increase the torrent download speed
3. Add "Task manager" to" context menu of Windows
4. Add or remove desktop icon in windows
5. Break Administrator and user login Password in Windows
6. Change Boot-Screen, start up logo and log-in Screen in Windows
7. Definition of User Account in windows
8. Customize the power button action in windows Seven start menu
9. Serial key of typing master Pro V7.0 free download
10. What was new in Internet Explorer 9