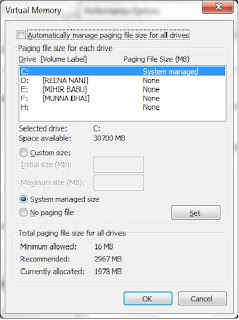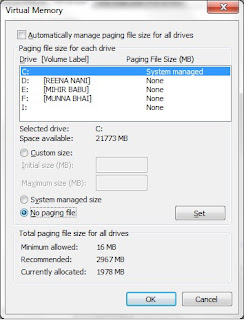The process will make us to view all type of files that are available in our Windows operating System. It will able to show the files that are hidden by the user as well as by the System. It means after completion of the process not a single file is hidden on your Windows XP, Vista and Seven Operating System. This gives solution when the files are hidden or invisible by the Virus.
Process:
1. Open "My Computer"
2. Click on the "Folder options" on the "Tools" of the Menubar.
Also See: How to enable or Disable permanently appear menubar in Windows 7 and XP
Add "Folder option" as a shortcut in Windows Context menu.
3. Navigate to "View" tab on the open Folder option Window.
4. Now on the "Advanced Setting" make these two changes
Also See: How to create a folder with blank space or With no name
5. Now "Apply" the changes and Click on "OK".
Also Check: How to Install Ubuntu Inside Windows 7
Note: After completion of all the steps you will able to show all the hidden files and Folder. The hidden files and folders are shown as faded.
Other Similar articles that may interest you:
1. Finger arrangement in Typing to become a faster typist
2. Latest "Any TO ISO" pro with serial key free download
3.Working Shortcut keys on VLC Media Player
4. Avast antivirus with serial key free download
5. How to create Window 7 bootable pen-drive
6. How to download a youtube Video
7. Latest Winzip with serial key free download
8. Test your antivirus program whether it is working properly or not
9. Hotkeys on Microsoft Office Power point 2010
10. Google Book Downloader free download for Windows and MAC
Process:
1. Open "My Computer"
2. Click on the "Folder options" on the "Tools" of the Menubar.
Also See: How to enable or Disable permanently appear menubar in Windows 7 and XP
Add "Folder option" as a shortcut in Windows Context menu.
3. Navigate to "View" tab on the open Folder option Window.
4. Now on the "Advanced Setting" make these two changes
- Enable the option "Show Hidden files and folders"
- Disable the option "Hide protected operating system files (Recommended)"
Also See: How to create a folder with blank space or With no name
5. Now "Apply" the changes and Click on "OK".
Also Check: How to Install Ubuntu Inside Windows 7
Note: After completion of all the steps you will able to show all the hidden files and Folder. The hidden files and folders are shown as faded.
Other Similar articles that may interest you:
1. Finger arrangement in Typing to become a faster typist
2. Latest "Any TO ISO" pro with serial key free download
3.Working Shortcut keys on VLC Media Player
4. Avast antivirus with serial key free download
5. How to create Window 7 bootable pen-drive
6. How to download a youtube Video
7. Latest Winzip with serial key free download
8. Test your antivirus program whether it is working properly or not
9. Hotkeys on Microsoft Office Power point 2010
10. Google Book Downloader free download for Windows and MAC