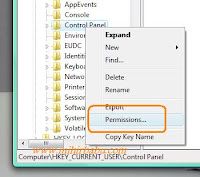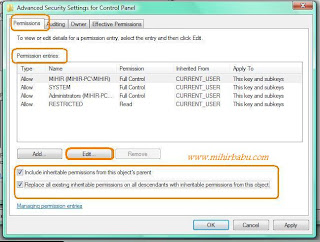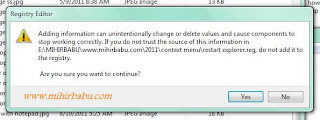The process will describe how to Enable/Disable/Add/Remove/customize the Winrar options/ Command on the context menu of the selected items.
Also See: How to customize the Win Zip option on Context menu of selected items
Process:
1. Open the Winrar program (Start-> All Programs-> Winrar-> Winrar.exe)
2. Click on "option" on the menu bar and then "Setting" (Hotkeys "ctrl+S")
Also See: Various Working Keyboard shortcut keys or hotkeys on Windows
3. Navigate to "Integration" on the Menubar.
Also See: How to enable or ddisable permanently appear menubar in Windows
4. On the Integartion tab You will find an option "Winrar Associated With"
This option will allow you to choose on which type of file format you want to associate with this winrar.
Note: Winrar supports RAR, Zip, CAB, ARJ, LZH, ACE, 7-Zip, TAR, GZip, UUE, BZ2, JAR, ISO, Z file format.
5. On the "Shell Integration" check the option "Integrate Winrar to shell". if this option is not check then Winrar will not show its option on the Context menu.
6. Now click on "Context Menu items". A new window will be open and show you the list of Command that you want to see on the Context menu.
those items are
Extarct Files
Extarct Here
Extarct to
Extarct each archieve to separate folder
Open With Winrar
Add to archieve
Add to
Compress to and email.
Compress and Email
Convert archieve
Now here check the option that you want to see in the context menu and Click on Ok.
7. Some other options on the Integration tab
"Add Winrar to desktop"- this option will create an shortcut for the program on the desktop of the current user.
"Add Winrar to Start Menu"- this will create shortcut on the start menu of windows to open the program
"Create winrar Program Group"- This will create a group for the program
"Integrate winrar to shell"- this will enable the winrar to context menu
"Cascade Context Menu"- this will show all the Winrar options on the Context menu as a subgroup under Winrar.
"Icons in the Context menu"- this will show the Winrar icons near the options on the context menu.
Also See: Latest version Winrar free download for windows linux and MAC.
Other Similar articles that may Interest You:
1. How to break a mobile password (Samsung) without using 3rd party software
2. How to change boot screen, login screen and start up logo of Windows Xp, Vista and Seven
3. How to create an ultra hidden and unsearchable folder
4. How to break an BIOS or CMOS password without using 3rd party software
5. How to break an administartor password from the user account
6. How to add "User account" option to the context menu of desktop
7. How to change the default name of "New Folder" in Windows Xp.
8. How to use VLC media player as a camera software
9. Microsoft office Word 2003-2007-2010 Working keyboard shortcut keys
10. Internet Download manager Crack for latest version 2012
Also See: How to customize the Win Zip option on Context menu of selected items
Process:
1. Open the Winrar program (Start-> All Programs-> Winrar-> Winrar.exe)
2. Click on "option" on the menu bar and then "Setting" (Hotkeys "ctrl+S")
Also See: Various Working Keyboard shortcut keys or hotkeys on Windows
3. Navigate to "Integration" on the Menubar.
Also See: How to enable or ddisable permanently appear menubar in Windows
4. On the Integartion tab You will find an option "Winrar Associated With"
This option will allow you to choose on which type of file format you want to associate with this winrar.
Note: Winrar supports RAR, Zip, CAB, ARJ, LZH, ACE, 7-Zip, TAR, GZip, UUE, BZ2, JAR, ISO, Z file format.
5. On the "Shell Integration" check the option "Integrate Winrar to shell". if this option is not check then Winrar will not show its option on the Context menu.
6. Now click on "Context Menu items". A new window will be open and show you the list of Command that you want to see on the Context menu.
those items are
Extarct Files
Extarct Here
Extarct to
Extarct each archieve to separate folder
Open With Winrar
Add to archieve
Add to
Compress to
Compress and Email
Convert archieve
Now here check the option that you want to see in the context menu and Click on Ok.
7. Some other options on the Integration tab
"Add Winrar to desktop"- this option will create an shortcut for the program on the desktop of the current user.
"Add Winrar to Start Menu"- this will create shortcut on the start menu of windows to open the program
"Create winrar Program Group"- This will create a group for the program
"Integrate winrar to shell"- this will enable the winrar to context menu
"Cascade Context Menu"- this will show all the Winrar options on the Context menu as a subgroup under Winrar.
"Icons in the Context menu"- this will show the Winrar icons near the options on the context menu.
Also See: Latest version Winrar free download for windows linux and MAC.
Other Similar articles that may Interest You:
1. How to break a mobile password (Samsung) without using 3rd party software
2. How to change boot screen, login screen and start up logo of Windows Xp, Vista and Seven
3. How to create an ultra hidden and unsearchable folder
4. How to break an BIOS or CMOS password without using 3rd party software
5. How to break an administartor password from the user account
6. How to add "User account" option to the context menu of desktop
7. How to change the default name of "New Folder" in Windows Xp.
8. How to use VLC media player as a camera software
9. Microsoft office Word 2003-2007-2010 Working keyboard shortcut keys
10. Internet Download manager Crack for latest version 2012